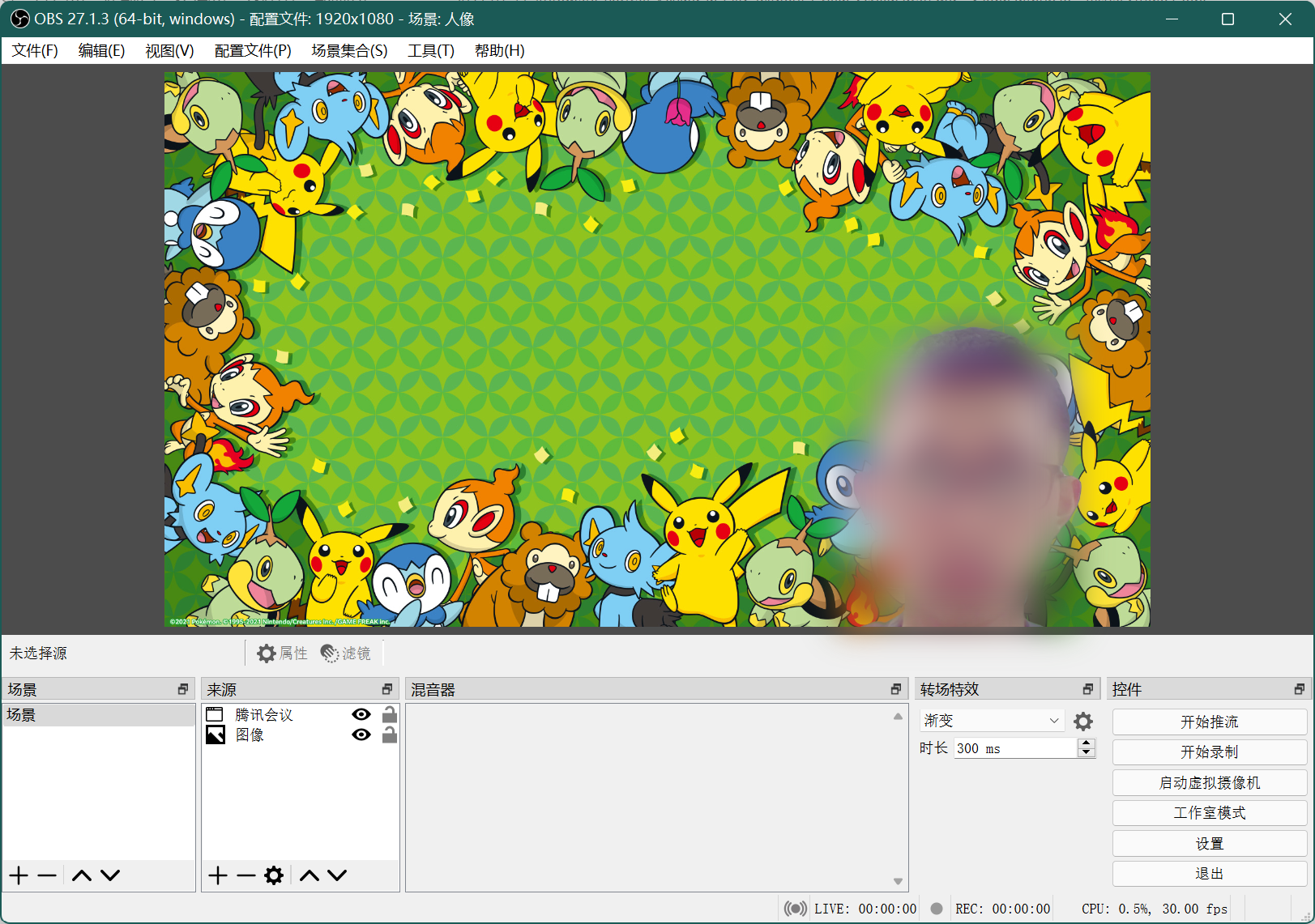 在OBS中不使用绿幕完成自动抠人像
在OBS中不使用绿幕完成自动抠人像
在使用OBS直播或录屏的时候,有时会有主播出镜的需求。为了避免人像的背景对视频其他内容产生干扰,自动抠人像便非常有必要。传统的抠人像方法是在人物背后放置一张绿幕,然后使用颜色键将背景去除设为透明,但这需要购买并设置绿幕,比较麻烦。好在,借助腾讯会议等软件的虚拟背景功能,与OBS相结合,可以达到无绿幕零成本自动抠人像的效果。
设置腾讯会议
腾讯会议在疫情期间被广泛用作会议、上课等用途,而“虚拟背景”是该软件提供的一个功能,可以自动识别摄像头捕捉到的人物面部,然后去除多余的背景。恰好这一功能是免费的,只需设置一下就可以被OBS所利用。
腾讯会议的安装比较简单,在官网下载后按照说明安装即可。安装完毕后打开,按照提示登录,然后点击初始界面右上角的齿轮图标进入设置,选择“虚拟背景和美颜”,然后自定义图片为纯绿色的图片即可。如果找不到的话,可以用我这张图:
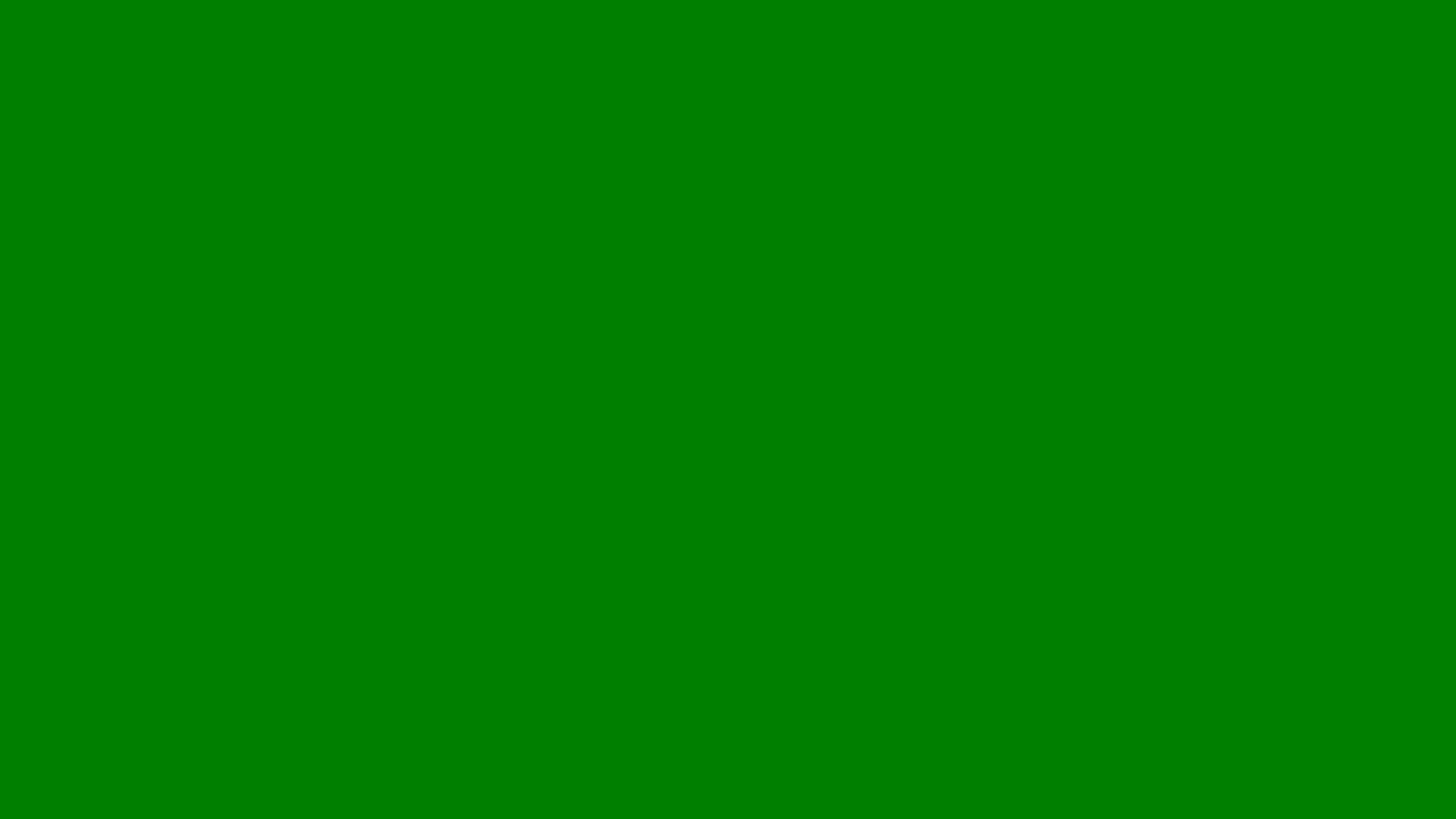 纯绿色的图片
纯绿色的图片
设置完毕后,就可以在预览画面中看到背景为绿色的人像。
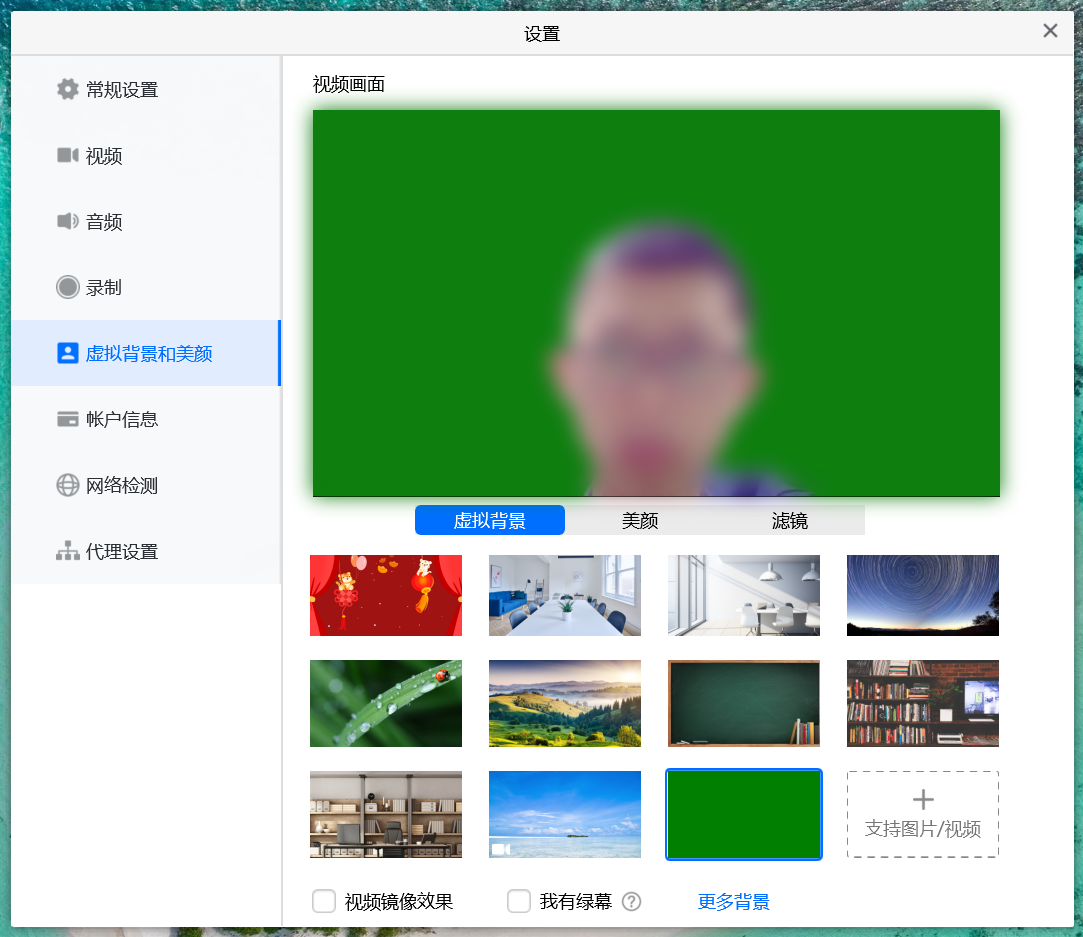 设置完成后的预览效果
设置完成后的预览效果
这个视频预览窗口可能无法被OBS正常读取,因此可以使用“快速会议”功能,创建一个只有自己的会议。此时需要打开摄像头(可以不打开麦克风),在窗口中会显示人像和绿色的背景,此时腾讯会议的设置就完成了。
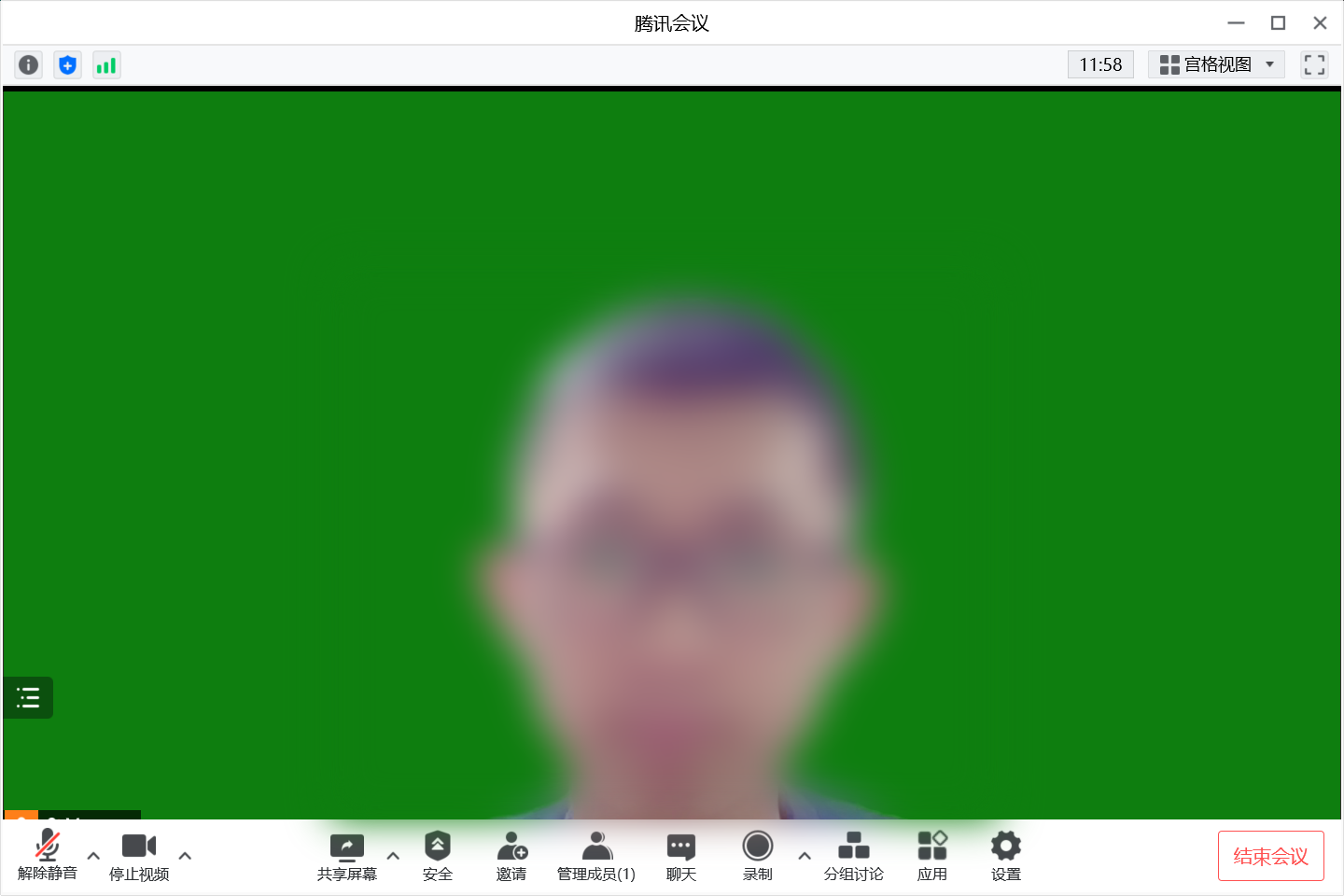 创建快速会议
创建快速会议
为了减少之后的工作量,请尽可能不要开启腾讯会议中其他的功能,以免后续设置OBS时窗口出现问题。同样,请不要让腾讯会议的窗口最小化。
设置OBS
OBS的安装也比较简单,同样可以在官网下载然后按照说明安装。初次使用时会弹出安装向导,可以根据自己的需求(直播或是录屏)进行设置。
设置完成后,在左下角的“来源”区添加一个“窗口采集”,然后选择“新建”,命名为自己喜欢的名字。
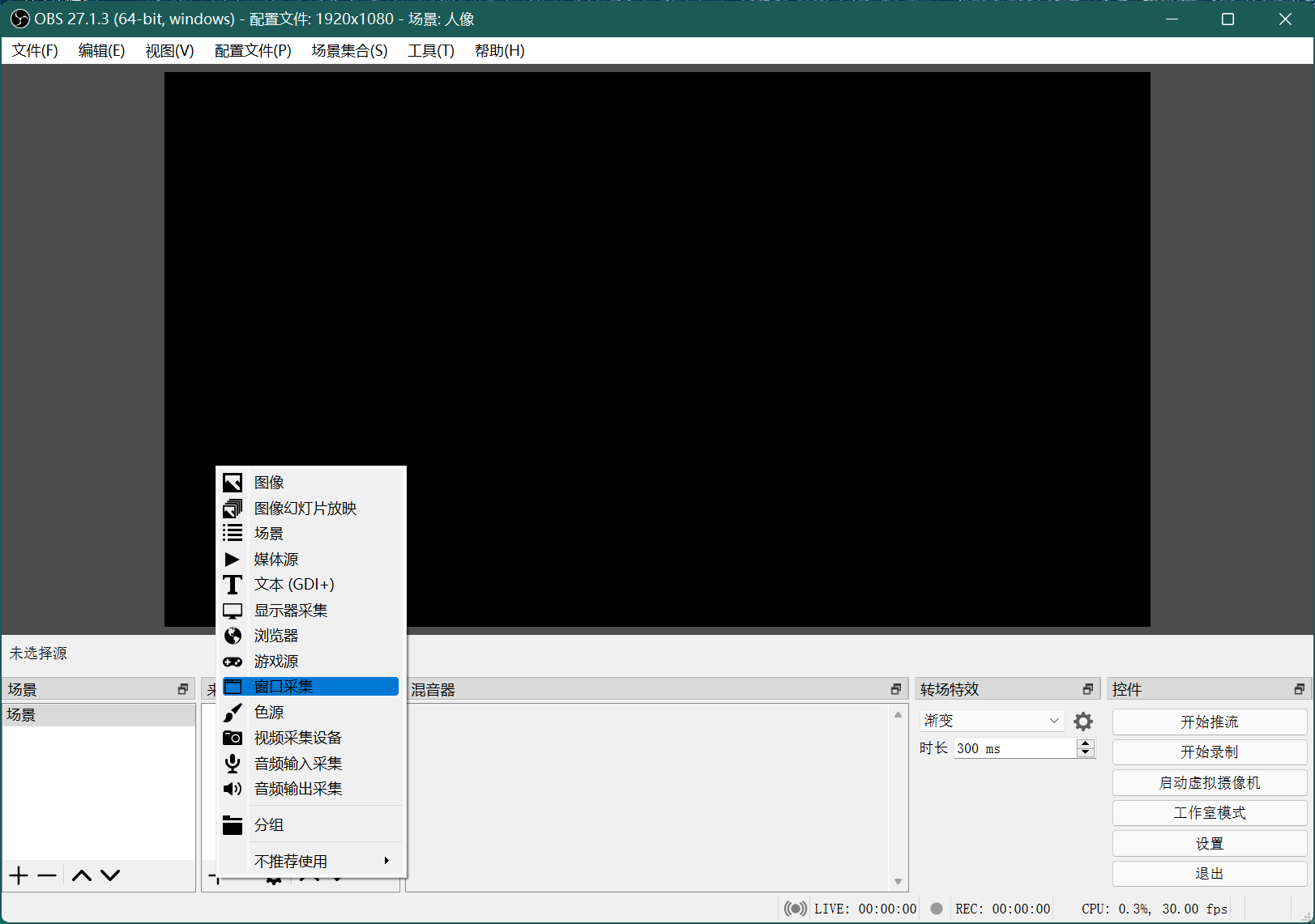 添加窗口采集
添加窗口采集
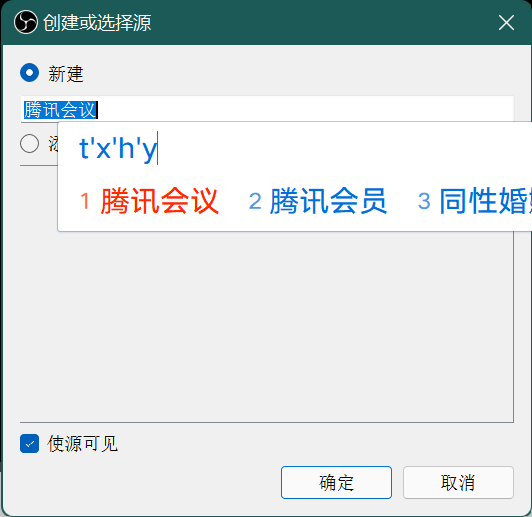 新建来源
新建来源
在窗口中选择“腾讯会议”,取消勾选“显示鼠标指针”,然后确认。
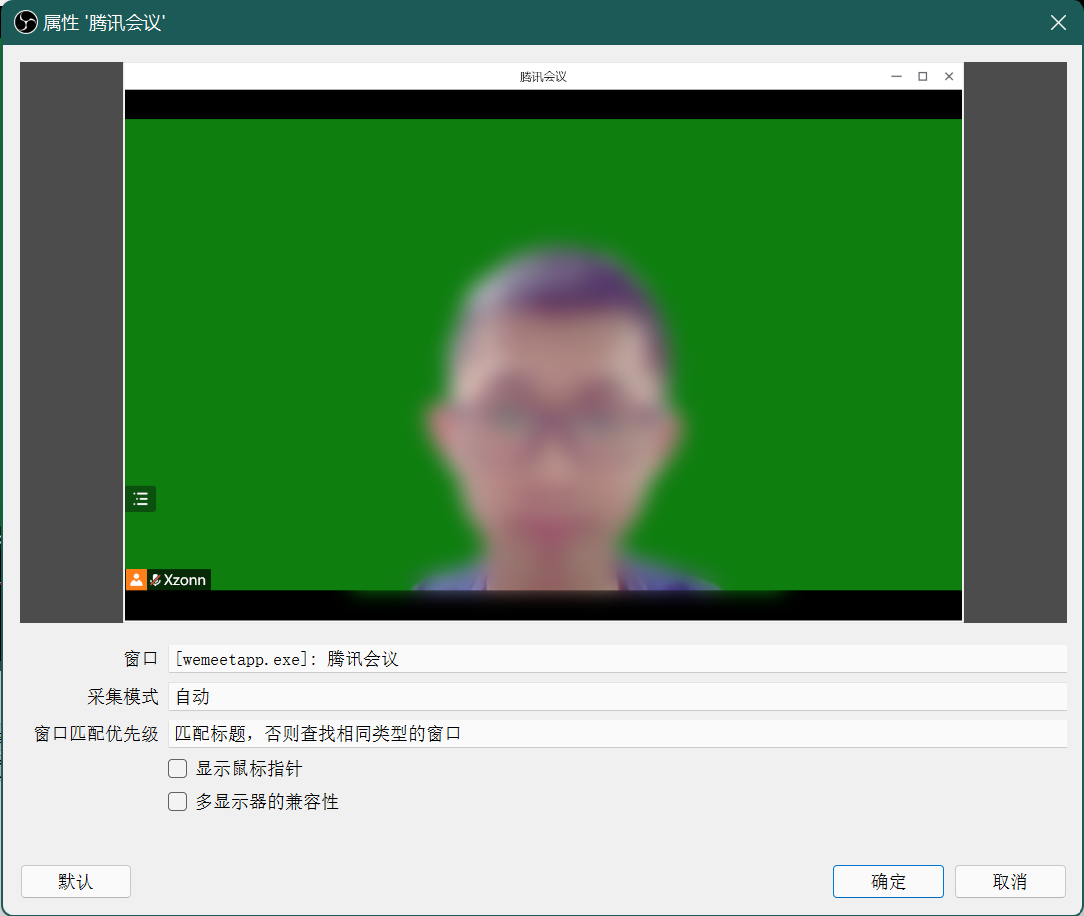 添加腾讯会议
添加腾讯会议
为了去除腾讯会议的UI,需要对画面进行裁剪,方法是对OBS预览中的该区域点击右键,选择“变换”→“编辑变换”,然后输入裁剪范围。我推荐的数值是:左右300,上下100。
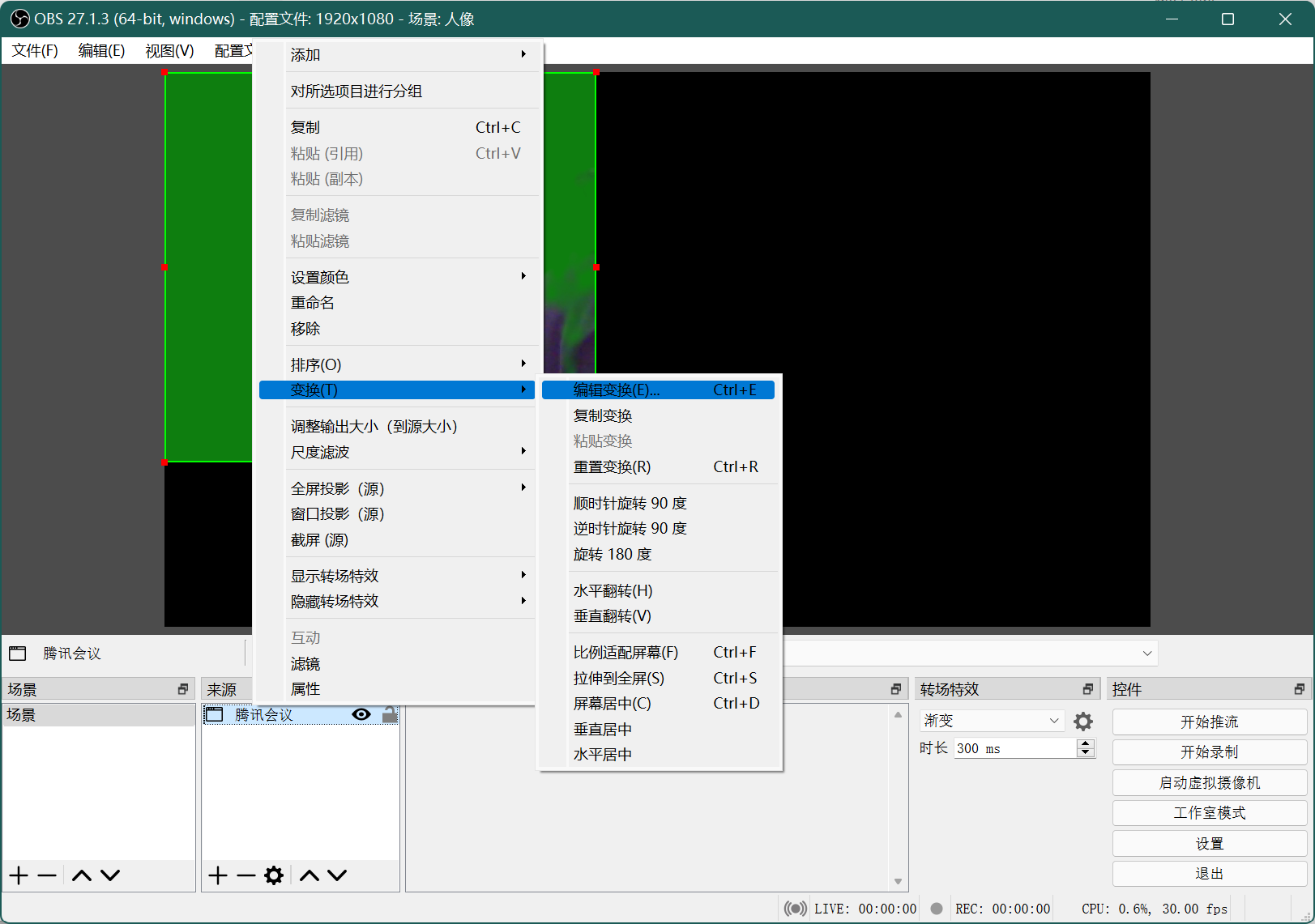 选择编辑变换
选择编辑变换
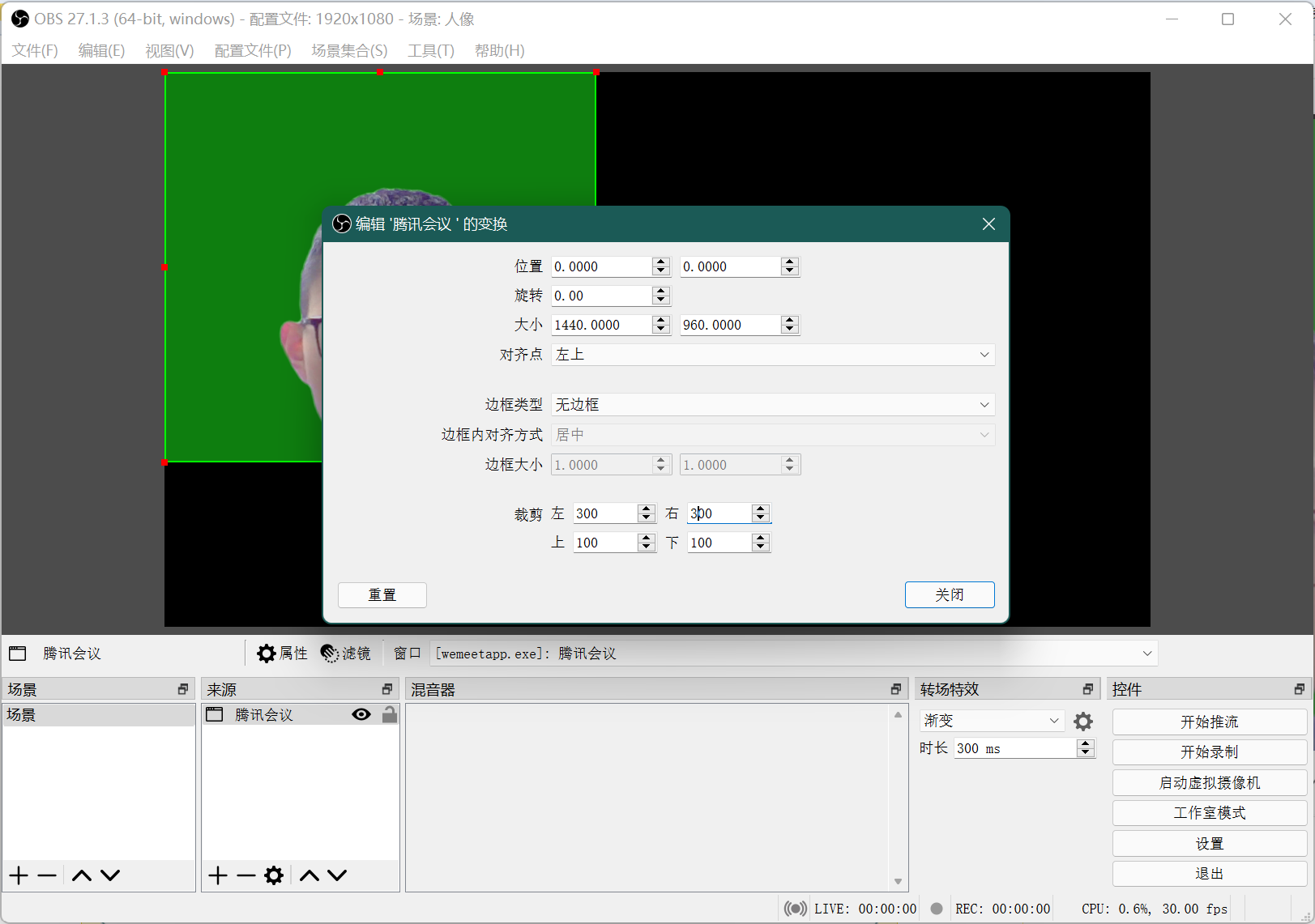 输入裁剪范围
输入裁剪范围
完成后确认,然后再次右键,选择“滤镜”,添加“色度键”,其默认值即为“绿色”。
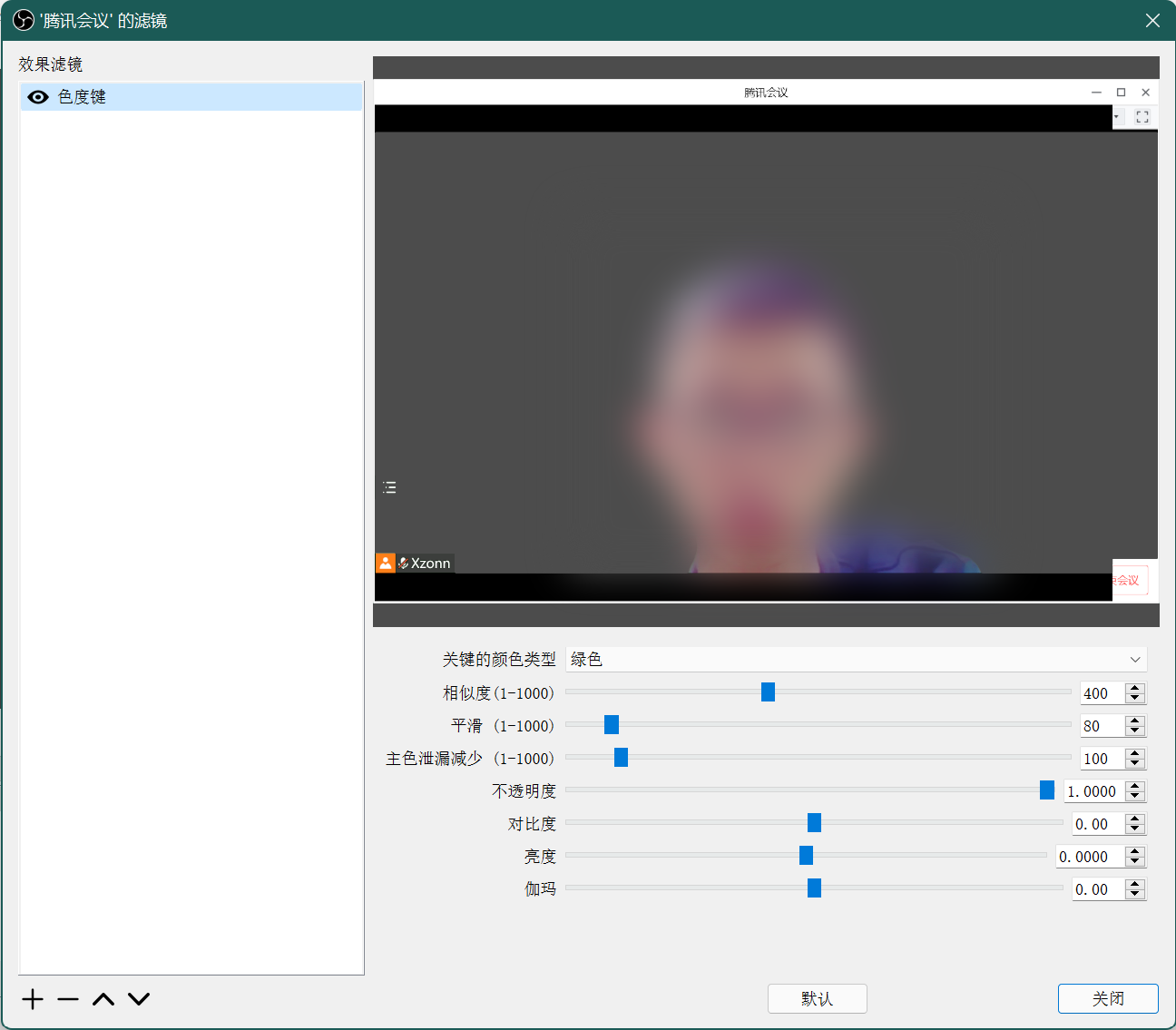 添加色度键
添加色度键
完成后确认,画布中就会出现包含透明背景的人像了。然后根据需要添加其他源(如显示器采集、窗口采集、视频采集设备)等,即可开始直播或录屏。
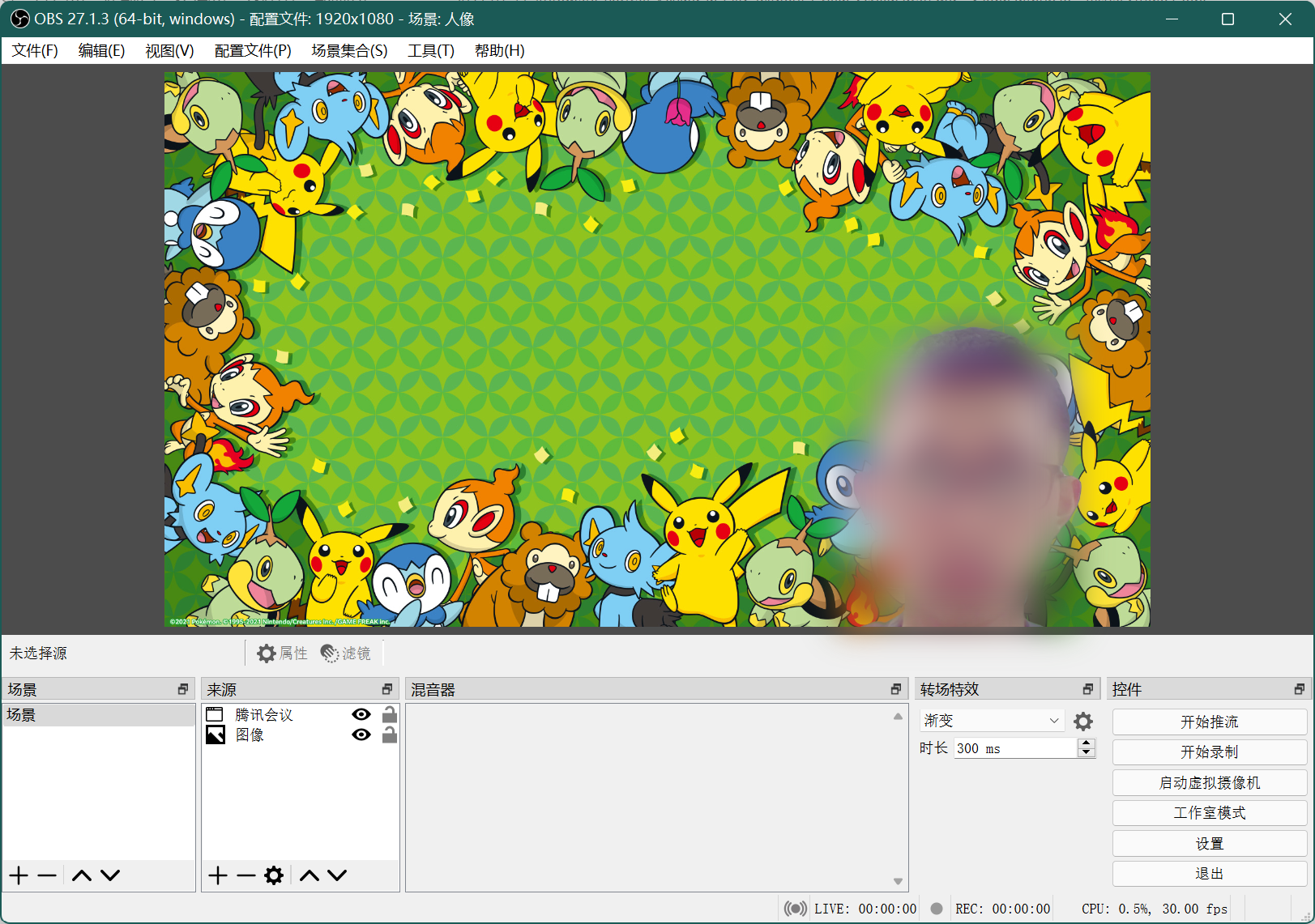 自动抠人像效果
自动抠人像效果