前言
最近大四的同学似乎都勤奋了起来,不用问,大家都是在写本研的结题报告。我本想十一假期就大刀阔斧的搞完,无奈事务繁忙,拖到现在才刚刚初步完成。
本研报告要求用Microsoft Word写,并且给了一个2006年流传至今的论文模板。虽然我不是很喜欢用Word写学术论文(当然我最后也没用Word写),但是毕竟用Word的人还是大多数,我也只能学着如何让Word用得稍微顺手一点。在我最近与身边同学沟通之后,我发现大部分人都没有注意过如何让Word的使用变得更加便捷,其中之一就在于:自动编号。本文将简述Word中4种最常见的编号:页码、参考文献编号、标题项编号、图表编号,并在此基础上穿插一些我自己常用的技巧,希望对各位有所帮助。至于我本人最常用的Markdown + CSS + Princexml,由于需要一定的技术含量,我可能会单独写一篇技术指南,此处不再赘述。
本文所用的Word版本为Microsoft Office专业增强版2016版本1808,“参考文献编号”一章所用的Endnote版本为EndNote X9.2 (Bld 13018),在对应软件的其他不同版本中操作可能略有不同,但大同小异。
页码
 插入页码
插入页码
页码的编号应该是最简单的,在页面上方的菜单中找到“插入”→“页码”,然后选择合适的格式即可,一般情况下应该插入在页面底端处()。其实质是在页脚处生成了一个“域”,可以理解为Word中的一个简单的自定义编程输出。
这里先简单聊一聊页眉和页脚。默认情况下,Word的页眉和页脚会在每页的顶端和底端出现,但也可以根据实际需要选择“首页不同”(一般首页不需要页眉)或“奇偶页不同”(一般是在双面印刷时有需要)。而插入的页眉页脚在对应的每页都是相同的,但有些时候可能会需要同一文档中页眉和页脚不同,这时可以插入“分节符”,或者使用前文所述的“域”。
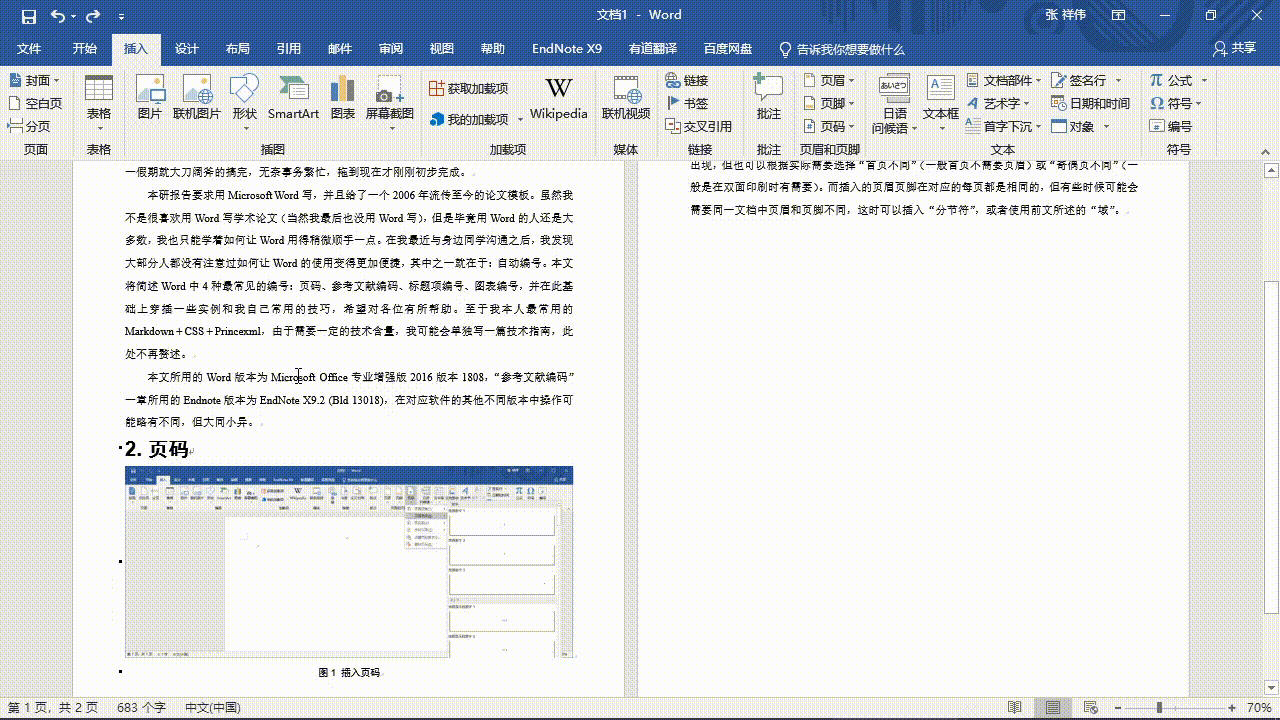 插入分节符
插入分节符
插入分节符():先在文档最开始的部分插入页眉和页脚,并选择“首页不同”,删除首页的页眉。然后在每章结束时,通过菜单栏→“布局”→“分隔符”→“分节符”(可以根据需求选择是否分页)。在新一节的页眉,先在菜单栏(→“页眉和页脚工具”)→“设计”→“导航”中取消选中“链接到前一条页面”,然后取消选中“选项”→“首页不同”,再修改新一节的页眉。这样的优点是比较自由,缺点则是需要手动修改,在章节较多时比较麻烦。
 使用域
使用域
使用域():“首页不同”同“解法1”,然后在非首页页眉处选择菜单栏→“插入”→“文本”→“文档部件”→“域”,在出现的窗口左侧选择“StyleRef”,在中部选择本章标题所用的样式名称(一般为标题2),然后确定即可。这种方法在文档较长的时候可以自动更新当前章节的标题,也是我比较常用的方法。
上述方法中用到了自定义域,而Word中域的用法还有很多,读者可以自行探索。这里提到的“StyleRef”顾名思义就是引用了对应样式的内容,而样式在菜单栏→“开始”→“样式”中可以设定,默认的样式包括正文、标题、题注等。很多人可能没有注意过“样式”的使用方法,但我个人认为这是Word为数不多的称得上规范的地方。通过定义样式,Word可以区分出文字的用途,从而为不同用途的文字指定不同的格式。右键点击样式可以修改样式的默认格式,也可以在下拉菜单中创建、清除和应用样式。
 默认字体
默认字体
另外多提一句,正式文件一般要求正文字体为中文宋体、英文Times New Roman,标题字体为黑体(我习惯黑体搭配Arial使用),而默认字体也可以通过菜单栏→“设计”→“字体”来设置()。在样式中如果指定字体为“×× (中文正文)”,则修改默认字体后正文的字体也会修改,如果手动指定字体则不利于快速调整格式。我个人建议,多使用默认字体,不要手动修改字体,而且不建议在同一份文档中使用3种以上的字体(宋体、黑体、楷体/仿宋足矣),否则会显得混乱。
参考文献编号
关于Word中参考文献,我个人还是习惯用EndNote,因为EndNote可以直接实现参考文献编号的自动更新。我之前也写过一篇用EndNote管理中文文献的文章,在这篇文章中我已经介绍了EndNote的安装、插入文献、修改文献列表格式等,此处不再赘述。
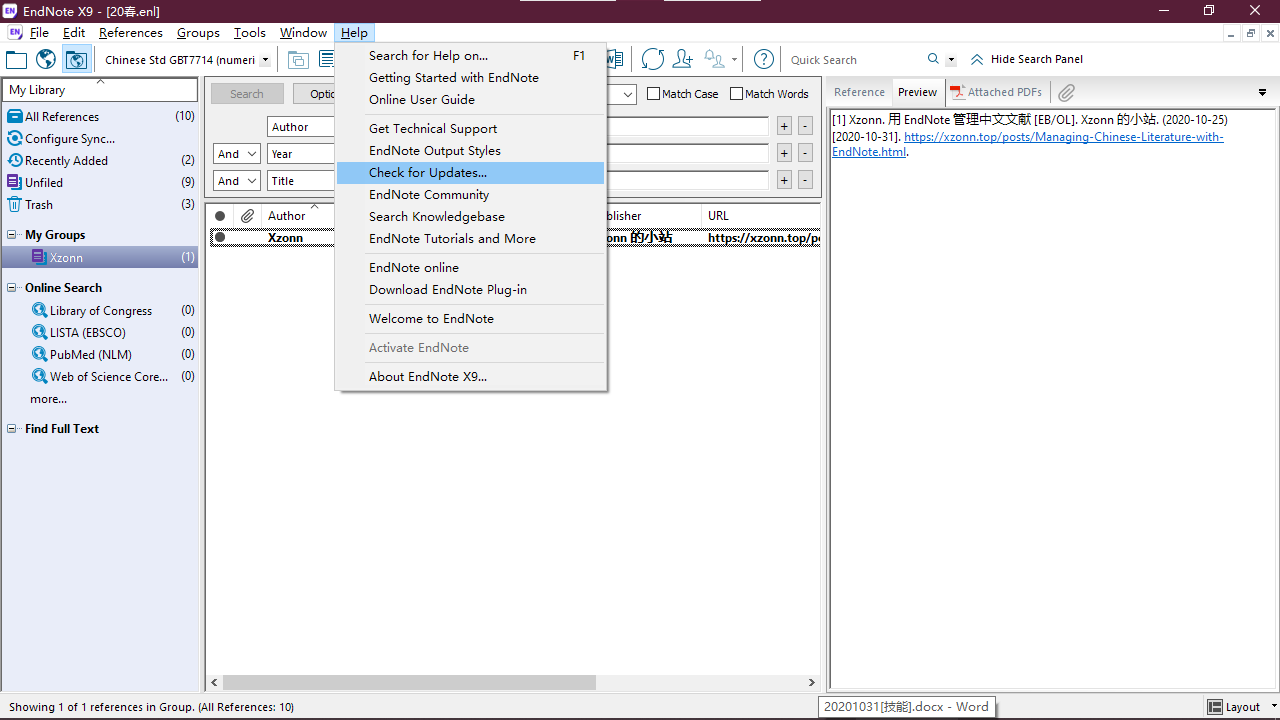 EndNote检查更新
EndNote检查更新
仅多说一句,北京大学正版软件共享平台提供的EndNote X9似乎有一些问题,在导入文献时期刊名称无法被识别,在此建议大家安装后按照菜单栏→“Help”→“Check for Updates…”检查更新()。
标题项编号
 标题自动编号
标题自动编号
标题项也是可以自动编号的。为了实现自动编号,需要用到上文提到的“样式”。在菜单栏的“开始”→“段落”→“多级列表”( )→“定义新的多级列表”可以创建多级列表,点击弹出的对话框下方“更多”按钮可以出现更多选项,将各级列表链接到对应的样式,随后确定。在输入标题时选择对应的样式,则会自动出现编号()。
)→“定义新的多级列表”可以创建多级列表,点击弹出的对话框下方“更多”按钮可以出现更多选项,将各级列表链接到对应的样式,随后确定。在输入标题时选择对应的样式,则会自动出现编号()。
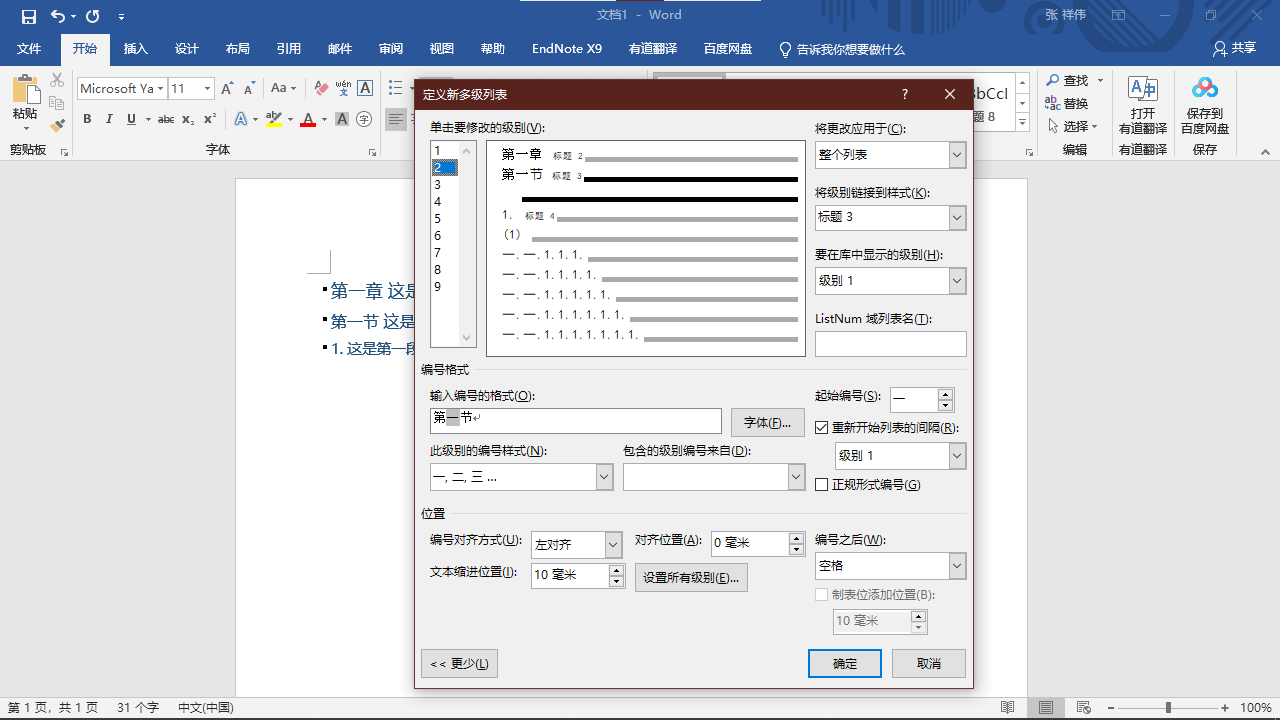 中文标题编号
中文标题编号
除了数字的自动编号外,还可以实现中文自动编号,搭配样式调整可以获得更多效果。例如,要求二级标题自动显示“第某章”,三级标题自动显示“第某节”,四级标题显示数字。与前文类似,只不过编号样式需要调整为中文的“一, 二, 三 …”()。如果子标题不需要显示副标题的编号,可以直接删除。如果子标题需要显示为数字,可以选中“正规形式编号”。
图表编号
 插入图表题注
插入图表题注
图表编号可能是需求量最大的一种编号,如果手动插入编号,一旦改变图片位置就要手动修改引用和编号顺序,比较麻烦。而使用自动编号可以摆脱手动修改的麻烦。插入图表编号的方法也比较简单,右键单击图片或表格,在菜单中选择“插入题注”,然后选择标签,输入内容,确认即可()。一般情况下,表注在上,图注在下。Word默认的题注并没有单独的“图”“表”两个字,需要手动添加。另外,Word提供了“自动插入题注”的选项,但我并未搞懂如何使用,如果各位知道如何使用还请不吝赐教。
如果需要在正文中引用题注,则需要找到菜单栏→“插入”→“交叉引用”,在弹出的对话框中选择引用类型为“图”,引用内容为“仅标签和编号”,插入即可。此外,交叉引用还可以插入其他编号项,例如文中如果需要提及“第X章”也可使用此方法插入;还可以插入其他引用内容,例如某项所在的页码,这些内容都会随着文档内容更新而更新。如果没有自动更新,可以使用Ctrl + A全选,然后按F9强制更新域。
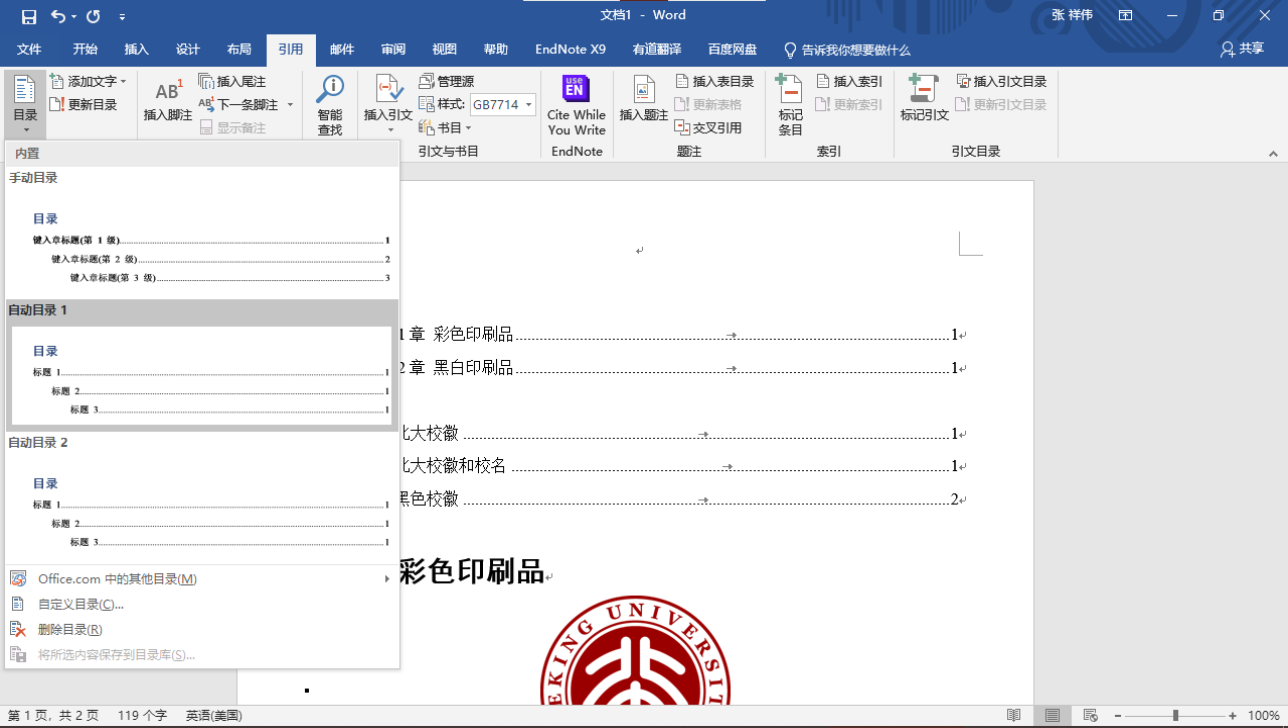 插入目录
插入目录
此外,通过自动编号插入的标题、图注、表注都可以生成对应的目录,均位于菜单栏的“引用”选项卡下。标题目录为“目录”→“目录”(),图注、标注目录为“题注”→“插入表目录”,设置方式类似,也可以手动修改对应的样式,此处不再详细说明。
补充:在写毕业论文的时候我发现,当章节标题使用了中文编号时,图表编号也会显示为中文,十分麻烦。网络上有一些解决方法,但有些需要用到域,而且需要定稿之后统一修改,比较麻烦。最后我发现了一个另类的方法:将“标题 1”设置为数字编号,然后设置字号、行距均为最小,颜色改为白色;再新建一个样式“中文标题 1”,设置为中文编号,用于显示。这样操作之后就可以同时满足显示中文数字、图表编号为阿拉伯数字了。
结语
Word中提供了许多自动化工具,尽管初次上手可能有些麻烦,但熟练掌握之后必将对之后的使用提供便利。分享一个我自己使用的空白模板,供各位参考。链接:https://disk.pku.edu.cn/link/8F40D755F1E7E697FE513A0F1891F5C6。
本文写得比较仓促,如各位读者有任何意见或建议,欢迎留言反馈。